Howto
If you're a volunteer, these instructions should tell you what you need to know to run a stop, including setting up, running a table with or without an internet connection, placing new orders, and closing out the night.
Contents
To get started, go here: http://kalechips.cityfresh.org
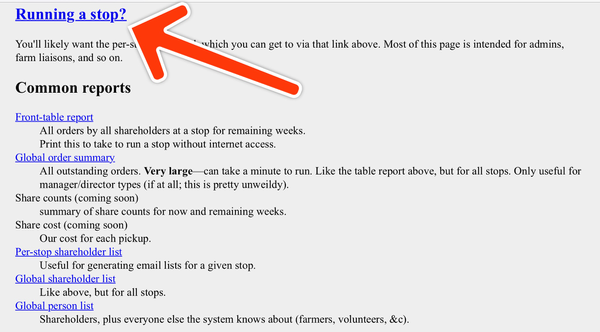
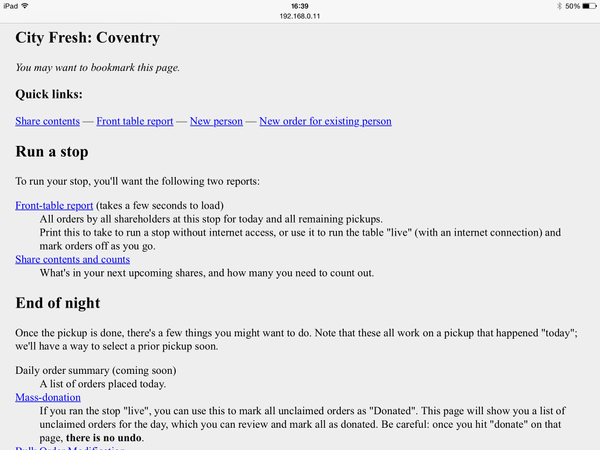
Quick Links
The "Quick links" section are the things you're going to need most often, or need quickest access to. A quick overview, and then we'll walk through them:
- Share contents
- What's in the diferent share types for your next pickup, and how many of each thing you need.
- Front table report
- The big one: all your orders for today and all future stops.
- New person
- If someone's never dealt with City Fresh before, you'll need to add them here.
- New order for existing person
- This is the easiest way to add a one-off order or get someone started if they're new to your stop.
Share Contents
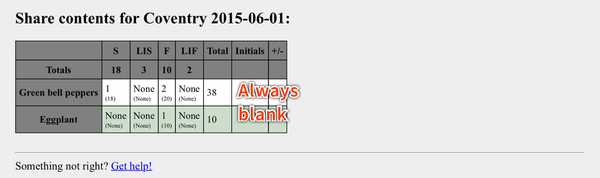
Across the top of this grid, you're given the share types you have for this week and the count for that share type (if, say, you don't have any LIS shares for a given week, that column won't show up). Down the left, you'll see each item in this week's shares (normally there will be more than in this example). In the cells where those two intersect, you'll see two numbers. The one that's printed bigger is how many of that item are in a given share type; the one that's printed smaller tells you how many that is total.
The "Initials" and "+/-" fields will always be blank; those are for your use while counting out your veggies. In theory, everything's pre-counted, but larger stops will want to double-check things. Have each volunteer pick an item, write their initials in the box on that line, count out the number, and write how many under/over you are. Then you can see if you need to check the truck for missing eggplant or substitute someone's turnip for an extra tomato.
There's nothing for you to "do" with the system here; print this out, use it to count your veggies, and done.
New Person
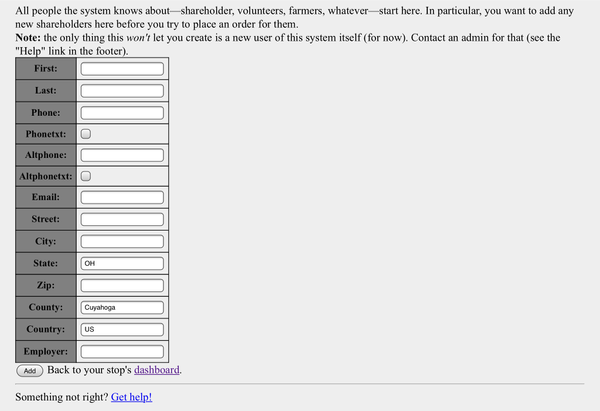
This will allow you to add a new person. You'll need to do this one time for any person who's never interacted with City Fresh before (or at least since KaleChips has started keeping records). You do *not* want to do this for someone's who's known to City Fresh but only new to your stop (or, in the future, only new to the season). If you're unsure, see if they show up under the "Shareholder" pull-down menu in the next section.
All these fields should be pretty self-explanitory. The only required fields are First and Last name, Country, and County (those later two have sensible defaults already). We don't do anything with the email address or phone numbers in this system today, but we may have things like pickup reminders in the future. "Phonetxt" means "is that phone capable of receiving text message" - normally the same answer as "is it a mobile phone?".
The system doesn't currently do any sort of duplicate detection: if you add Lois Lane twice, we'll have two Lois Lanes in the system, which could make order tracking a pain down the road. Until we have something automated, please be careful.
New order for existing person
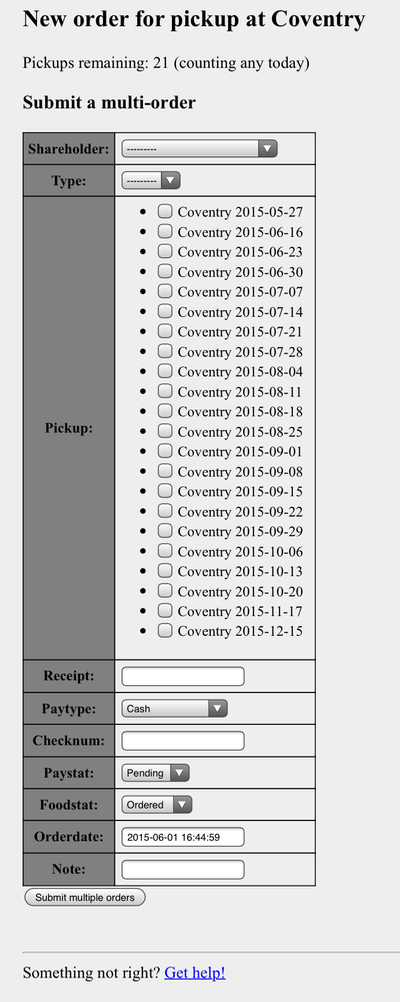
This is the quickest way to enter an order for someone if either (a) you're starting from the beginning (as opposed to the table report), or (b) they don't have any pending orders with your stop. It should be pretty clear, but a few points to note:
- "Shareholder" is a pull-down list with everyone who's ever ordered with us, ordered by last name. Pro tip: rather than scrolling through all the shareholders for whoever you're trying to find, you can just start typing their last name with the field selected, and it'll take you to the closest matching entry. Much easier than scrolling through a few hundred people.
- "Type" is normally F, S, LIF, or LIS for "Family", "Single", or their Limited-income versions, but note that it will include bulk items when we having them. The system won't (yet) prevent you from ordering bulk items on weeks when they're not available (no, bulk Romas at Christmas are not a thing). For now, rely on communication from the director or farm liaisons to know what's available.
- "Pickups" will show all available stops at this location. For stops which won't actually have holiday shares, go ahead and sign your shareholders up this way for now, and we can move them to their actual pickup location later.
- The receipt number is a free-form string. If you have actual receipt numbers, I strongly suggest using those. You can search for orders with a given receipt number later.
- Payment type should never be "Unknown" for an order you're placing. "Owes" should be super-rare, mostly for silly volunteers who forget their checkbook but who we know where they live.
- "Checknum" is, like Receipt, a free-form field you can populate as you like, but I suggest using an actual check number when you have one. Just leave it blank for any non-check orders.
- "Paystat" should normally be "Paid" for orders you're placing. Many pre-season orders are "Owes", and you might rarely use "Partial" for someone who comes up two bucks short but is bringing cash next week, for example.
- "Foodstat" is the status of their actual share. This should always be "Ordered" for future orders; at the end of the night, it'll become "Received" for folks who pick up normally, or "Donated" for folks who didn't.
- "Note" is a free-from text note about this particular order. For readability, keep 'em short, and relevant. Things like "Owes $2". You can edit these later, like deleting it when the shareholder pays that debt.
Note that you can only order one type of share per form entry. If a shareholder wants multiple (say, alternating Single and Family shares), just do two entries. After you submit the form, you'll be presented with the same form you just submitted. A note at the top will tell you if your order was submitted or if there were problems. The form will be pre-populated with the same info you just gave - a useful shortcut for submitting multiple orders of different types for the same shareholder, but please be cautious not to accientally submit an entry multiple times.
Front Table Report
This is the big one. It starts off easy enough: an overview of your share counts for your next pickup (which, again, may be today). Pretty straight-forward. Then it get's more involved.
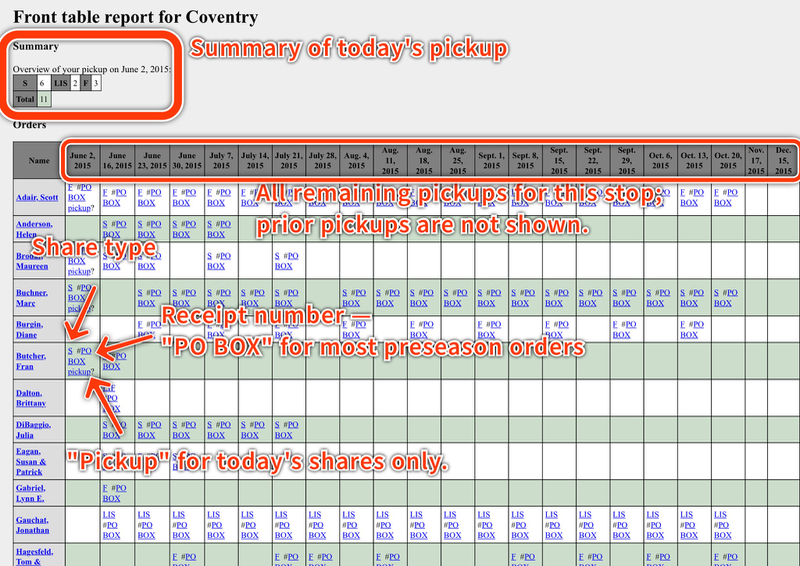
First, you get a straight-forward summary of how many of which share types you have coming in your next order (where "next" might be today).
Then you have the order grid. This shows all your remaining pickups across the top (counting any today), and every shareholder who's ever ordered from you down the left. You may have folks with empty rows, if they've ordered in the past but don't have any pending; that's intentional, to make signing them up for a new order a bit easier. Pickups prior to today are not shown, to keep the table size a bit more manageable.
In each cell, there are two or three things show for each order. First, you have the order type: "F" for Family, "LIS" for Limited-Income Single, and so on. Second, the receipt number (you'll see a lot of "PO BOX" here for pre-season orders). Finally, for orders for the first pickup only, you'll see a "pickup?" link. Let's take a look at each.
Most commonly, when a shareholder shows up to pick up their share, you'll want that "pickup?" link. Let's take a look:
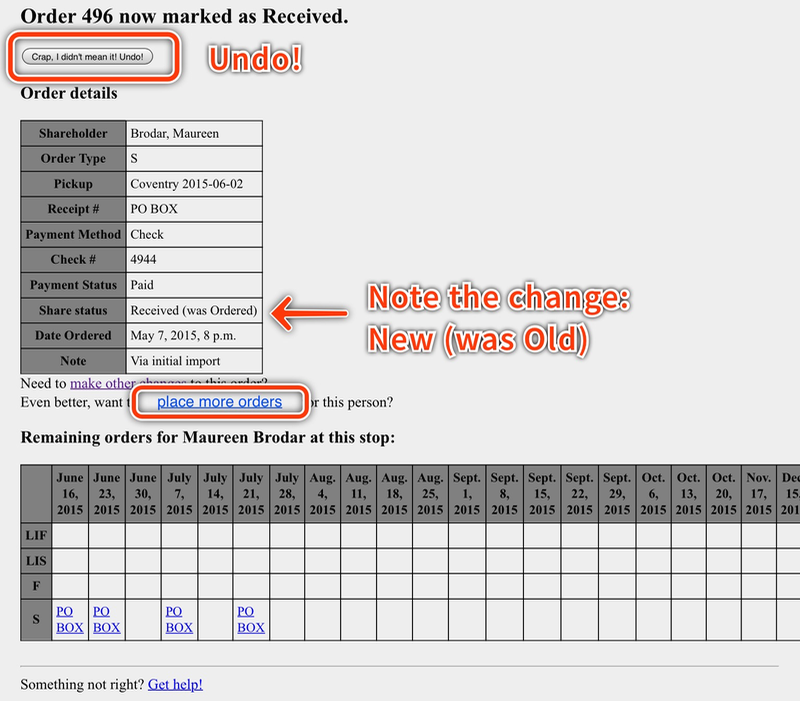
The most important thing to note is that this has automatically marked their "Ordered" share as "Received". If this isn't what you meant - say, the you clicked on the wrong person's ahre - you can hit the big "Undo" button, which will revert the automated change, and then give you the same page back to make whatever other changes you need to make (if any).
If the share wasn't previously marked as "Ordered", this page will tell you (and won't make any automated changes). This might happen if mis-communicating housemates both show up to pick up a share, for example, and the system notices you've already come to get it.
At the bottom of the page, you're given a summary of all future orders this shareholder has at this stop. You'll want to look at this and briefly confirm with the shareholder what they have left; a quick "looks like you've got a bunch more shares; see you next week" or "looks like next week is your last pickup; don't foget your checkbook!" is plenty. If this grid is empty, it means there's no more pickups for this shareholder, and you'll want to ask them about ordering more. If they're interested, click the "place more orders" link, and you'll be taken to the same order entry page you've already seen, pre-populated with information from this order (same share type and the shareholder's name, for example), to speed things along for you. Fill it out like normal.
If, instead of clicking "pickup?" you click on the order type, you'll get a detailed view of that order. You can edit everything about it, including the status, but it won't do anything automatically for you.
Finally, you can click on the receipt number to do a search for any order with a matching receipt number. This isn't something you'll need in normal operations, but it can be a useful tool to resolve any disputes.
While it's not shown in this screenshot, it's worth pointing out that you might see multiple entries in a given cell, if a shareholder has multiple things ordered for that week (say, two Single shares, or a Family share and a bulk canning share, or whatnot). In that case, you'll just see two entries in the cell, and you'll need to mark both as "picked up" independently.
You can also click on the shareholder's name in the left-hand column to get an editable summary of what we know of that person, including contact information and an order summary for them.
End-of-Night
At the end of the night, if you've been running the stop live, everyone showed up, and you didn't miss anything, there's nothing you have to do for the system—just cash-out (see your City Fresh manual/binder). More relistically, though, there's a few things you might want to take a look at.Mass Donation
If you've been running the stop live and not everyone has shown up (or you're not sure), you can click the "Mass Donation" link to mark all un-picked-up shares as "donated" back to the program. Hit the link and you'll get something like this:
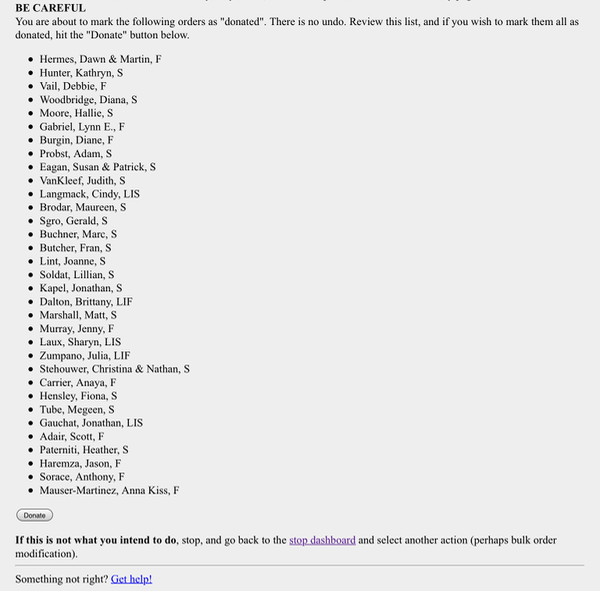
Take a look at that list closely. If that looks right, you can click the buttom at the bottom to mark all those shares as "donated"—whether that's donated back to the program, or some other destination. If you're not certain that's what you mean to do, do not click that button! Go back to the dashboard. You might want to look at the Bulk Modification link (below).
Bulk Modification
If you weren't able to run the stop live, or you think you may have missed something while it was going on, you'll likely want to take a look at the Bulk Modification page. It's another big one:
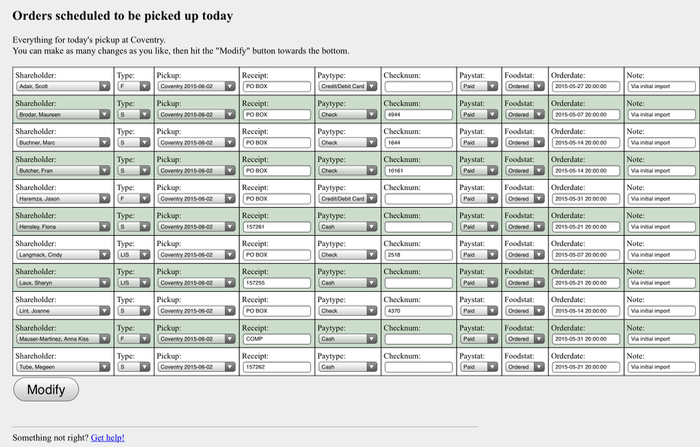
Here you see pretty much everything we know about each of the orders you had scheduled for pickup today, and it's all editable. Make as many modifications on this page as you need, then submit them all at once. Your most common action, especially if you weren't able to run the stop live and are doing this after the fact, will be to go down the list and adjust the "Foodstat" field, changing everything from "Ordered" to "Received", if the shareholder actually showed up and got their food, or "Donated", if they didn't. Importantly, no order should be left as "Ordered" at the end of the night. The fields are all the same as you saw above, on the individual order page, so we don't need to rehash them, but you can make whatever edits you need, then hit "Modify" at the bottom.
Final notes
Please remember that this is a new system, and it's still evolving. We appreciate your patience, and we'd also appreciate your feedback, including any suggestions for things that might make your use of the system easier. If anything seems broken, or you just want to get in touch, there's a "Help" link at the bottom of every page.